Aby rozpocząć tłumaczenie w programie Swordfish, potrzebne jest tylko kilka kroków. Podstawowa procedura tłumaczenia pojedynczego dokumentu jest następująca:
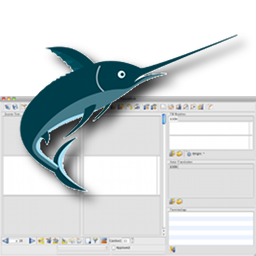
Krok 1: Konfiguracja baz danych
W programie Swordfish zastosowano technologię pamięci tłumaczeniowej (bazy segmentów), wspomagającą pracę tłumaczy. Umożliwia ona zapisywania tłumaczeń w bazach danych i wykorzystywanie ich, gdy trzeba przetłumaczyć podobny tekst.
Najpierw trzeba utworzyć dwie bazy danych: jedną do przechowywania tłumaczeń na poziomie segmentów i drugą do zapisywania terminologii.
Aby utworzyć bazę danych w programie Swordfish, wybierz polecenie Create Database z menu Database – zostanie wyświetlone następujące okno dialogowe:
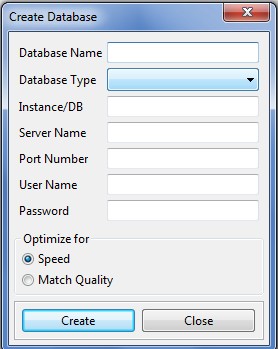
Wpisz łatwą do rozpoznania nazwę bazy segmentów w polu tekstowym Database name. Następnie wybierz opcję „Internal DB” (Wewnętrzna baza danych) z listy rozwijanej Databae Type i kliknij przycisk Create. Po utworzeniu bazy danych zostanie wyświetlone potwierdzenie.
Powtórz czynności, aby utworzyć bazę danych do zapisywania terminologii. Pamiętaj, aby dla bazy wybrać łatwą do rozpoznania nazwę.
Wskazówka: Aby baza danych działała szybciej, proponuję wybrać opcję Optimize for: Speed. Jeśli jednak ma dobrze działać funkcja Fuzzy Term Searches (Niepełne dopasowania terminologii), lepszym wyborem będzie opcja Optimize for: Quality.
Następnie należy poinformować program, w której bazie danych ma szukać tłumaczeń i w której zapisywany jest glosariusz terminologii.
Wybierz opcję Select TM Databases w menu Database – zostanie wyświetlone następujące okno dialogowe:
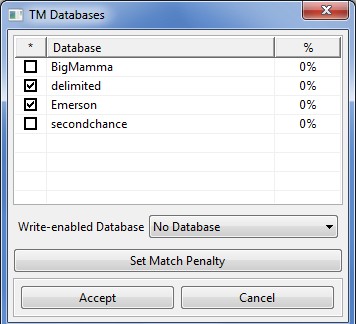
Wybierz bazę lub bazy danych, które będą używane do wyszukiwania tłumaczeń, klikając odpowiednie pole wyboru. Należy również wskazać programowi Swordfish, gdzie ma zapisywać tłumaczenie po zatwierdzeniu segmentu. W tym celu wybierz bazę danych z listy rozwijanej Write-enabled database, a następnie kliknij przycisk Accept, aby zamknąć okno dialogowe.
Należy również wskazać programowi, której bazy danych używać do wyszukiwania terminologii. Wybierz opcję Select terminology databases z menu Database, aby skonfigurować bazy terminologiczne w poniższym oknie dialogowym:
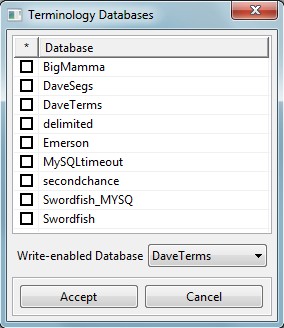
Wybierz bazę lub bazy danych, które będą używane do wyszukiwania terminologii, klikając odpowiednie pola wyboru. Należy również wskazać programowi Swordfish, gdzie ma zapisywać terminologię dodawaną na bieżąco. Wybierz bazę danych z listy rozwijanej Write-enabled datbase i na końcu kliknij przycisk Accept, aby zamknąć okno dialogowe.
Dodatkowe opcje dotyczące baz terminologcznych, takie jak Fuzzy Term Searches, znajdziesz w menu Options.
Krok 2: Konwersja na format XLIFF
Swordfish wykorzystuje XLIFF jako format pośredni. Aby przetłumaczyć dokument w programie Swordfish, trzeba go skonwertować na format XLIFF.
Aby skonwertować plik na format XLIFF, wybierz polecenie Convert Files to XLIFF format w menu File. Zostanie wyświetlone poniższe okno dialogowe (pierwszy krok kreatora):
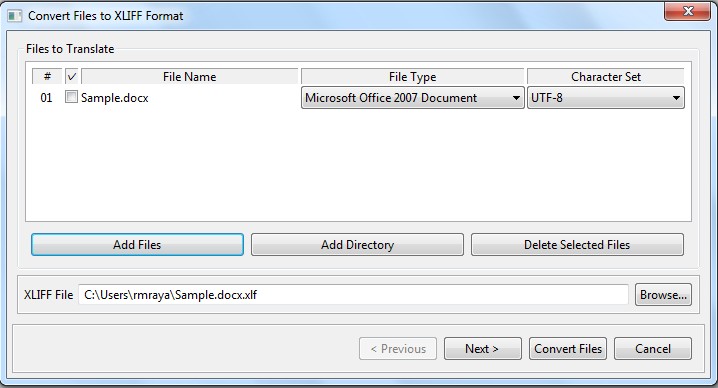
Użyj przycisku Add Files, aby dodać jeden lub więcej plików, które chcesz przetłumaczyć. Możesz również dodać cały katalog plików, używając przycisku Add Directory. Program automatycznie zaproponuje nazwę pliku XLIFF w polu XLIFF file. Dostosuj ją w razie potrzeby lub użyj przycisku Browse... aby wybrać nową nazwę pliku XLIFF.
Po wybraniu pliku oryginału Swordfish próbuje automatycznie wykryć typ tego pliku. Jednak w niektórych przypadkach może być konieczne ręczne określenie właściwego typu i strony kodowej (lista Character Set), lub usunięcie z listy nieobsługiwanego typu pliku, który będzie wyróżniony innym kolorem tła.
Nie klikaj jeszcze przycisku Convert Files, ale kliknij przycisk Next, aby przejść do drugiego kroku kreatora.
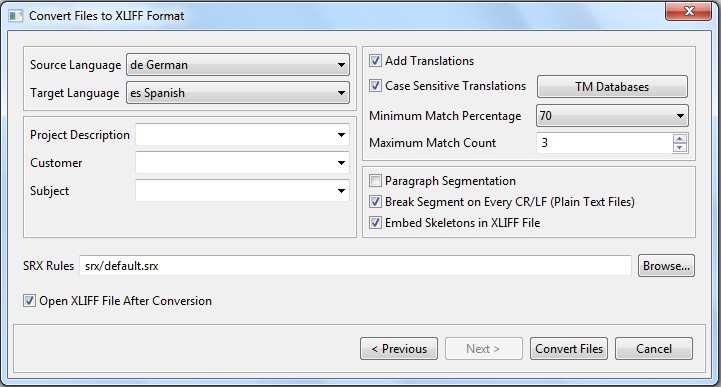
Wybierz język dokumentu źródłowego, używając listy rozwijanej Source Language.
W polu SRX Rules (Reguły segmentacji) polecam użycie tego pliku SRX. Eliminuje on spacje na początku segmentów, a przy tłumaczeniu z języka polskiego również uwzględnia wiele skrótów, które przy zastoswaniu "fabrycznych" reguł segmentacji podzieliłyby tekst na segmenty w nielogicznych miejscach.
Pozostaw zaznaczone pole wyboru Open XLIFF file after conversion i kliknij przycisk Convert Files. Program Swordfish utworzy plik XLIFF i otworzy go.
Krok 3: Tłumaczenie pliku XLIFF
Ustaw kursor w polu tekstowym tłumaczenia w Panelu tłumaczenia i zacznij pisać tłumaczenie.
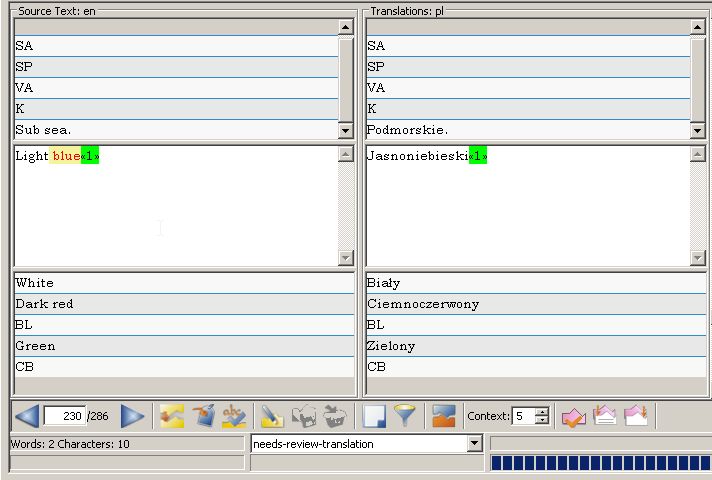
Formatowanie oryginału ma postać zielonych znaczników z numerem w środku (tzn.: «6») w oryginale. Aby wstawić zielony znacznik, nazywany tagiem, naciśnij „Ctrl + N”, gdzie N jest liczbą zawartą w tagu. Można również użyć przycisku Insert tag u dołu panelu tłumaczenia, aby wyświetlić okno dialogowe, w którym można wpisać numer znacznika lub jedną z opcji Insert Tag „Ctrl + T” z menu Edit.
Gdy segment jest przetłumaczony, naciśnij „Ctrl + E” lub kliknij przycisk Approve Segment , pierwszy z prawej strony pola Context. Po zatwierdzeniu segmentu, tłumaczenie zostanie zapisane w bazie danych z prawem do zapisu wybranej w Kroku 1 i następuje jego automatyczna propagacja do wszystkich podobnych, niezatwierdzonych segmentów.
Używaj klawiszy „PgUp” i „PgDn” lub niebieskich strzałek w Panelu tłumaczenia, aby przejść do następnego lub poprzedniego segmentu i przetłumaczyć go.
Gdy wszystkie segmenty zostały przetłumaczone, naciśnij „F5” lub użyj opcji Preview Translation z menu QA, aby przejrzeć tłumaczenie. Zwróć uwagę na segmenty z błędami i popraw je.
Aby przejść do segmentu, znając jego numer, możesz wpisać numer w polu tekstowym zawierającym numer bieżącego segmentu (między niebieskimi strzałkami) i nacisnąć klawisz „Enter”.
Na koniec możesz użyć opcji Tag Analysis z menu QA, aby sprawdzić, czy plik został prawidłowo przetłumaczony. Zwracaj szczególną uwagę na błędy w znacznikach, ponieważ błędy te mogą uniemożliwić konwersję przetłumaczonego dokumentu.
Krok 4: Konwersja pliku XLIFF na format oryginału
Ostatnim krokiem w procesie tłumaczenia jest utworzenie przetłumaczonego dokumentu. Aby wykonać ten krok, wybierz polecenie Convert XLIFF File to Original Format w menu File. Zostanie wyświetlone okno dialogowe:
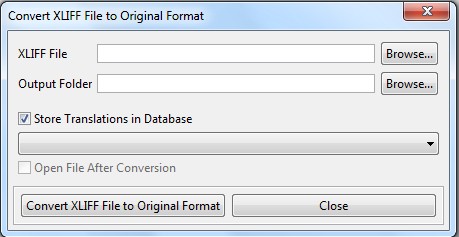
Program Swordfish automatycznie zaproponuje konwersję aktualnie otwartego pliku XLIFF. Jeżeli pole tekstowe XLIFF File jest puste lub chcesz skonwertować inny plik, wpisz nazwę pliku XLIFF w górnym polu tekstowym lub kliknij przycisk Browse.., aby znaleźć plik XLIFF.
Sprawdź nazwę przetłumaczonego pliku zaproponowaną przez program Swordfish i w razie potrzeby dostosuj ją. Użyj przycisku Browse..., aby wybrać inną nazwę lub lokalizację.
Na końcu kliknij przycisk Convert XLIFF File to Original Format. Program Swordfish utworzy przetłumaczony dokument pod wskazaną nazwą w wybranym katalogu.
Pytania? Może tu znajdziesz odpowiedź.
Ostatnio aktualizowano: 2010-09-19